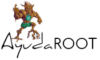Si descubriste este tutorial porque buscabas un método infalible y sólido de obtener privilegios root en tu Ulefone Armor 11T 5G, te hallas en el sitio idóneo.
Básicamente, te ofreceremos un proceso automático para hacer root a los dispositivos móviles Ulefone Armor 11T 5G, con el cual lograrás usuario Root en cuestión de minutos.
| Clase de dispositivo | Smartphone |
| Marca | Ulefone |
| Modelo | Armor 11T 5G |
| Chipset | Mediatek |
| Objetivo | Sacar y parchear boot.img del firmware oficial Ulefone Armor 11T 5G |
Índice del tutorial ![]()
– Qué es Root
– Beneficios
– Advertencias y contras
– Requisitos Ulefone Armor 11T 5G
– Ajustes Previos del Ulefone Armor 11T 5G
– Iniciar Root en Ulefone Armor 11T 5G
– Desbloquear Bootloader del Ulefone Armor 11T 5G
– Check Bootloader Ulefone Armor 11T 5G
– Verificar Root Ulefone Armor 11T 5G
– Resumen
– Vídeo tutorial paso a paso
![]()
![]() Tienes problemas para encontrar el boot.img?, revisa
Tienes problemas para encontrar el boot.img?, revisa ![]() esto
esto
![]() Qué es rootear?
Qué es rootear?
Superusuario o root es el nombre usual con el que se suele asignar a las cuentas de usuario administrador que cuentan con todos los privilegios en todos los accesos, tanto monousuario como multiusuario.
Así mismo, rootear o enraizar un teléfono móvil es el método que posibilita al usuario de un teléfono móvil con sistema Android obtener un acceso privilegiado en el sistema de forma similar a los permisos administrativos de maquinas Unix o Linux, lo que permite romper cualquier reducción del hardware y software que pudieran ser establecidas por los fabricante y/u operadores de red.
![]() Qué pros tiene rootear el Ulefone Armor 11T 5G
Qué pros tiene rootear el Ulefone Armor 11T 5G
- Poder eliminar el Bloatware de manera simple y suprimir aplicaciones molestas del sistema.
- Posibilidad de ganar más memoria de almacenamiento.
- Cambiar cualquier configuración sofisticada en el sistema, tales como liberar el Ulefone Armor 11T 5G, restablecer el número IMEI del Smartphone o la MAC entre muchas posibilidades.
- Posibilidad de usar utilidades programadas solo para los equipos que cuenten con privilegios de superusuario.
- Modificar, formatear así como también adaptar particiones nuevas (puede ser muy peligroso para la integridad del dispositivo).
- Realizar copias de seguridad de las particiones o exportar la rom completa.
![]() Precaución y advertencias que se debe tener presentes
Precaución y advertencias que se debe tener presentes
- El celular rescindirá la vigencia de la garantía prestada por el fabricante.
- Amenaza de que aplicaciones perjudiciales puedan obtener permiso de Superusuario.
- Amenaza de daños o pérdida en los datos durante el procedimiento, por lo cual se recomienda en todo momento crear un backup antes de iniciar el proceso de root.
- El Software del Ulefone Armor 11T 5G puede resultar dañado, es recomendable asegurarse de poder conseguir una copia oficial de su firmware si este fuese necesario.
- El soporte para las actualizaciones OTA/FOTA quedarán revocadas.
![]() Requerimientos del proceso
Requerimientos del proceso
- PC con Windows OS XP, 7/10 o más reciente, 32 o 64 bits.
- Un cable para transferir datos Micro USB.
- Descargar al ordenador la última versión de la herramienta MTKroot v2.6 para tu dispositivo móvil Ulefone Armor 11T 5G.
- Descarga la rom original de tu Ulefone Armor 11T 5G para extraer el boot.img idealmente desde la web oficial.
![]() Si no encuentras la rom oficial del teléfono móvil Ulefone Armor 11T 5G tienes la alternativa de sacar el archivo boot.img directamente del teléfono de forma sencilla siguiendo las instrucciones de este tutorial.
Si no encuentras la rom oficial del teléfono móvil Ulefone Armor 11T 5G tienes la alternativa de sacar el archivo boot.img directamente del teléfono de forma sencilla siguiendo las instrucciones de este tutorial.
![]() Configurar el Ulefone Armor 11T 5G
Configurar el Ulefone Armor 11T 5G
El primero de los pasos implica modificar ciertos parámetros al panel de configuración de tu dispositivo móvil, estos en esencia radican en Activar depuración de USB al igual que desbloquear OEM.
Dichas configuraciones están comprendidas en la sección de desarrollo, la cual deberás habilitar por anticipado oprimiendo siete veces de forma continua en;
Menú-> Información del teléfono -> versión del software.
Cómo hacer root al celular Ulefone Armor 11T 5G
Para empezar deberás de extraer el contenido del fichero anteriormente descargado en el escritorio del PC Windows y ejecutar el software MTKroot v2.6.
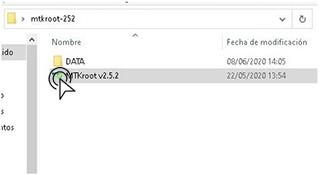
Clica en el botón Drivers -> Mediatek y completa la instalación de los controladores indicados.
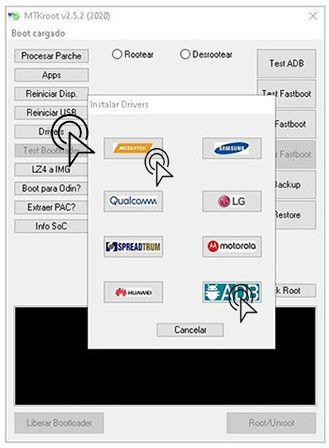
Así mismo, haz estos pasos exactamente para cumplir la instalación de los drivers ADB.
Nota: La utilidad MTKroot v2.6 ya incluye todos los drivers necesarios para los Ulefone Armor 11T 5G.
A continuación conecta tu Ulefone Armor 11T 5G a tu ordenador usando el puerto de datos Micro USB y acto seguido haz clic sobre Reiniciar USB.
Ahora pulsa sobre Apps y selecciona el icono Magisk para instalar Magisk Manager automáticamente al equipo.
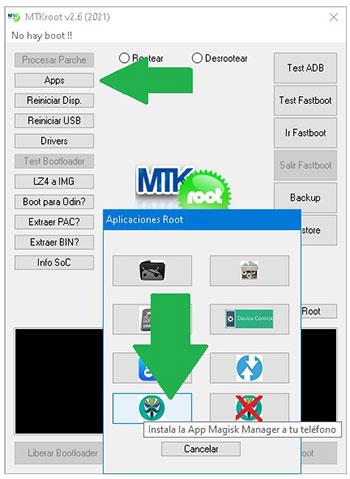
Haz clic en la zona superior de la izquierda sobre No hay boot!! -> Cargar, añade el archivo boot y haz un clic en el botón Procesar parche.
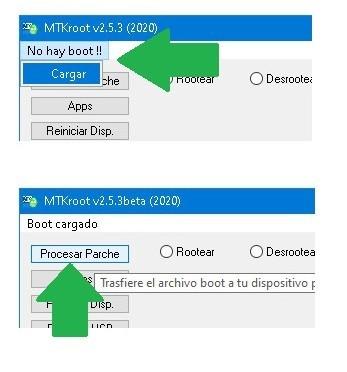
De forma automática iniciará la herramienta Magisk Manager en tu celular, realiza las instrucciones que verás en la pantalla para parchear el boot.
Después haz clic una vez en Test ADB y aguardar un momento hasta que puedas ver el texto ‘Dispositivo detectado’ momento en el cual deberás clicar el botón Ir a Fastboot.
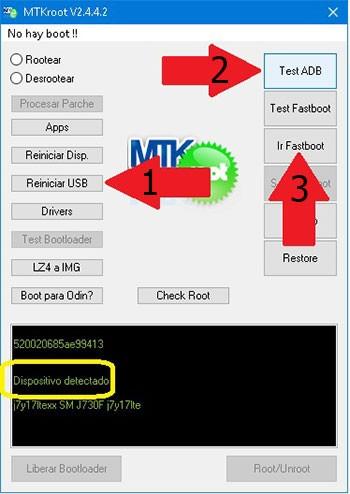
Aguarda de mientras tanto tu celular Ulefone Armor 11T 5G inicie en modo de Fastboot, a continuación haz clic una vez en el botón Test Fastboot.
Posteriormente has de esperar hasta que aparezca el mensaje ‘Dispositivo encontrado‘ antes de poder pasar hacia la siguiente fase.
Abrir bootloader en tu Ulefone Armor 11T 5G
En el siguiente paso procuraremos liberar el bootloader a tu Ulefone Armor 11T 5G, otro proceso que de igual forma se hará mediante un clic.
Es recomendable excluir el paso en el caso de haberlo hecho en otro momento.
Haz clic al botón Test Bootloader si deseas comprobar su estado.
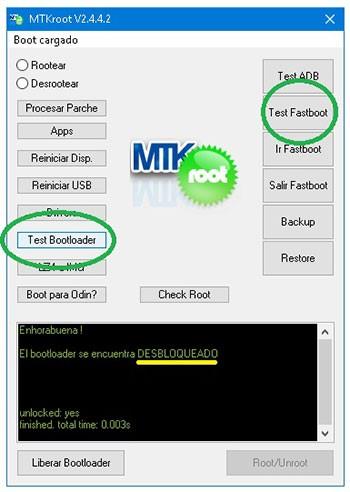
Para liberar el bootloader del Ulefone Armor 11T 5G solamente has de pulsar el botón Liberar Bootloader -> Aceptar y después hacer las directrices que saldrán reflejadas en la pantalla de tu terminal.
Presiona la tecla subir el volumen para poder continuar.
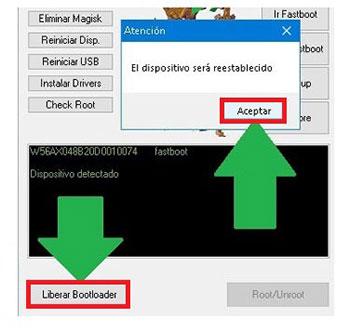
Nota: En el momento que abres el bootloader, el Ulefone Armor 11T 5G será restablecido a su estado predeterminado.
Por ese mismo motivo es recomendable tomar copias de seguridad o si lo prefieres simplemente copiar todos tus archivos, contactos, fotos y demás datos personales dentro de una tarjeta de memoria externa o SD.
Después de abrir el bootloader el siguiente paso consistirá en finalizar este tutorial y dejar finalmente tu celular con privilegios root.
Dirígete hacia la zona superior izquierda de la aplicación y selecciona la preferencia rootear, a continuación haz clic a Root en la parte de abajo.
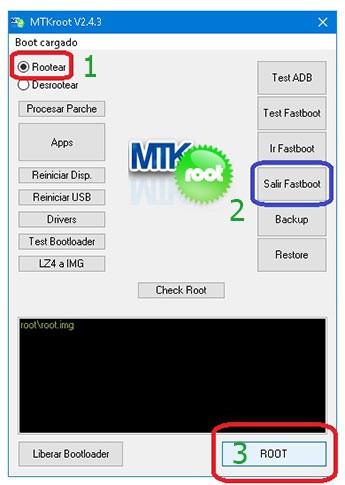
Casi de forma inmediata tu Ulefone Armor 11T 5G quedará rooteado, por lo que verás el mensaje «OK» reflejado tanto en tu Smartphone a la vez que en el software MTKroot v2.6.
Después haz clic sobre el botón Salir de Fastboot para reiniciar el Smartphone Ulefone Armor 11T 5G se reiniciará al sistema.
Una vez que tu terminal inicie al completo deberás hacer clic en el botón Apps -> Instalar Magisk y asegurarte de que la aplicación Magisk Manager se encuentra en el escritorio de tu dispositivo móvil.
Para poder usar la aplicación Magisk Manager se requiere conectar tu Ulefone Armor 11T 5G con Internet.
Para concluir este tutorial solo debes cliquear en Check Root -> acepta y eso es todo.
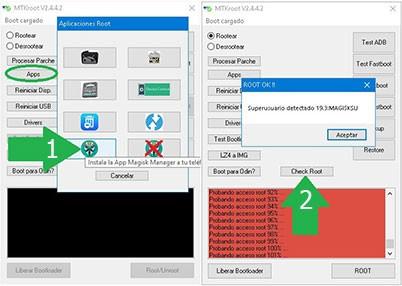 Nota: En el caso de que la App Magisk Manager no aparezca instalada, clica en el botón Desinstalar, espera dos segundos y una vez más haz una vez clic en Instalar Magisk Manager. 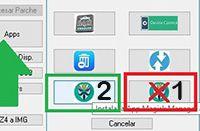 |
Pasos simplificados

|
Vídeo tutorial ilustrativo sobre cómo rootear el Ulefone Armor 11T 5G